Win11系统和之前的所有系统一样,也是有内置自动更新的功能的,不过不是所有人都喜欢自动更新的,那么要如何关闭Win11的自动更新功能呢?下面为大家介绍了四种效果不错的关闭Win11更新方法,您可以根据自身实际情况选择合适的方法!
方案一:使用Windows设置关闭
1、按Win+I打开Windows设置页面。
2、单击“更新和安全”>“Windows更新”,然后在右侧详情页中选择“暂停更新7天”选项即可在此后7天内关闭Windows更新。
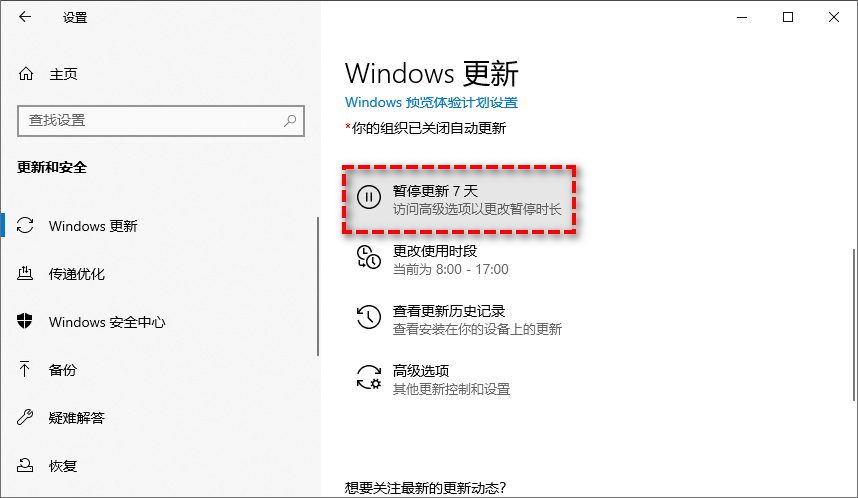
1、按Win+R输入services.msc并按Enter键打开服务页面。
2、在右侧列表中找到“Windows Update”选项,双击进入详细属性页面,将其启动类型配置为“禁用”,然后单击“应用”>“确定”即可关闭Windows自动更新。
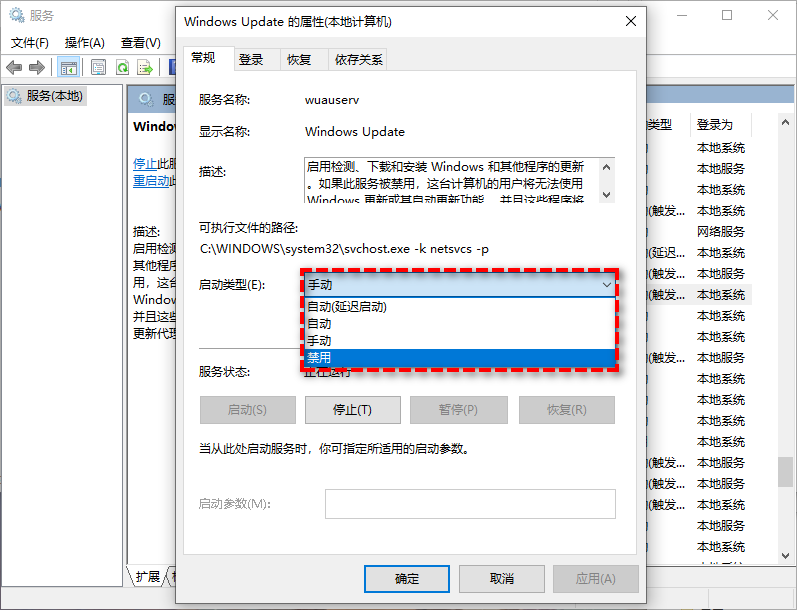
1、按Win+R输入gpedit.msc并按Enter键打开本地组策略编辑器。
2、转到此路径:本地计算机策略>计算机配置>管理模板>Windows组件>Windows更新>适用于企业的Windows更新。
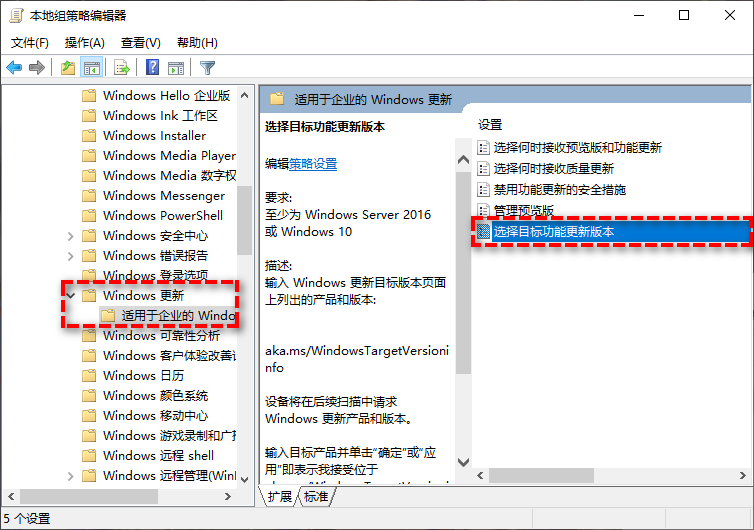
4. 在弹出窗口中将其配置为“已启用”,在左下方长条框中填入“20H1”(或者其他您想停留的Windows10版本),然后单击“应用”>“确定”即可。
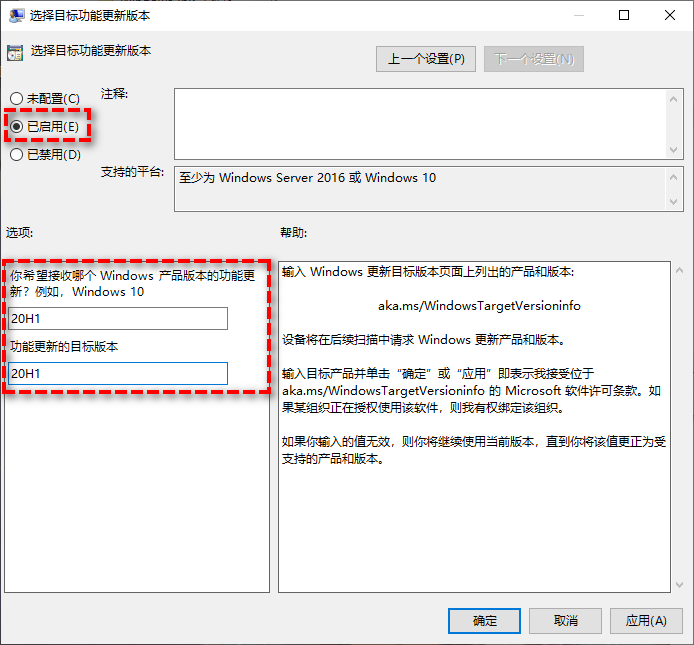
方案四:使用注册表编辑器关闭
1、按Win+R输入regedit并按Enter键打开注册表编辑器。
2、导航到此路径:HKEY_LOCAL_MACHINESOFTWAREPoliciesMicrosoftWindows。
3、右键单击Windows文件夹,选择“新建”>“项”,然后将其命名为“WindowsUpdate”。
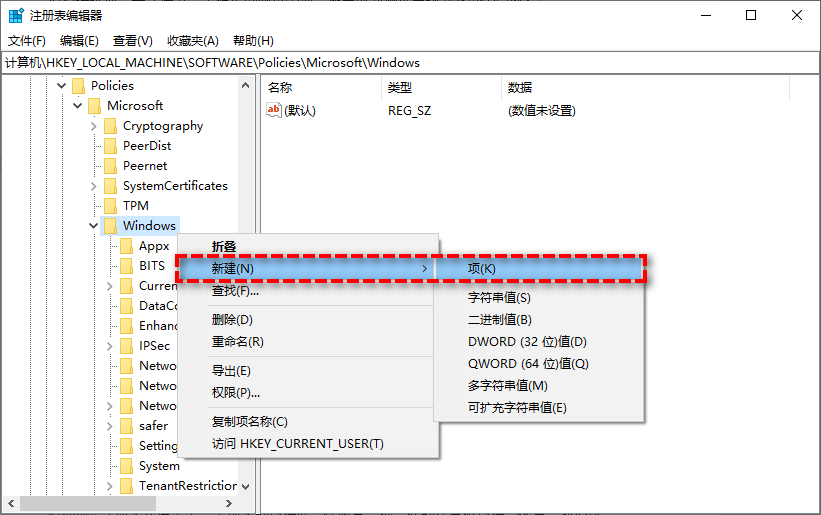
5、在新建的AU文件夹右侧空白页面中右键单击并选择“新建”》“DWORD(32位)值”,然后将其命名为“NoAutoUpdate”。
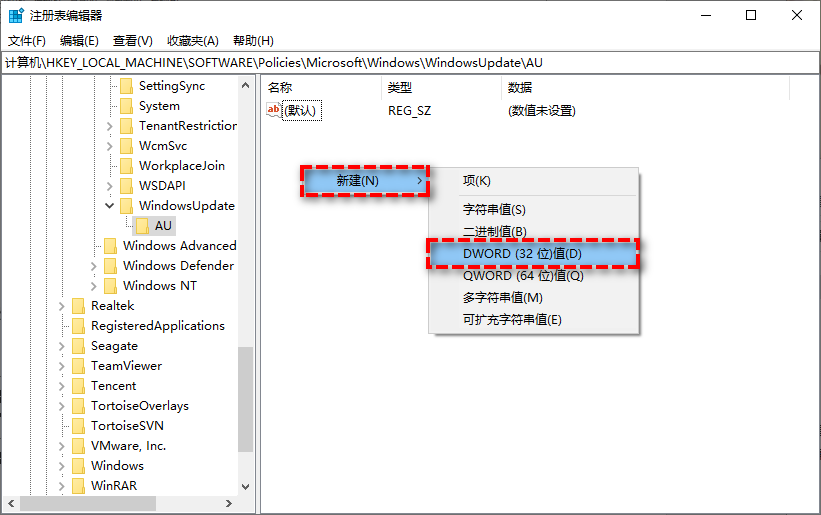
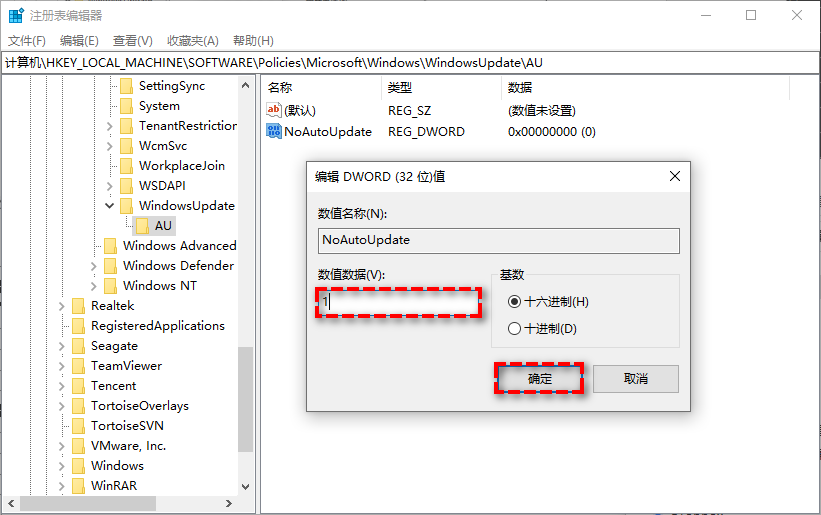
暂无评论...

